Change Windows 10 Default Apps
Windows 10 has been with us for a little more than one year. During that time, I’ve upgraded a number of workstations using the free offer. I’ve also assisted with imaging deployment using Micro Focus ZENworks to deploy Windows 10 Professional to dozens or hundreds of computers.
Window 10 Default Apps Have Limitations
In several cases, the default apps don’t let Windows 10 users work the way they were used to with Windows 7 or perhaps Windows 8.x. The Edge browser replaces Internet Explorer (IE) and your system “wants” to use it for things like PDF files and even Word documents. The Edge browser, early on, didn’t support many webapps but has become much better in the year since it released.
Changing Window 10 Apps in 6 Easy Steps
So how do you change the default apps so PDFs and other files open with the applications you expect them to open in? Follow these steps:
- Click the Windows logo in the lower left of your screen.
- Click Settings.
- Click System (Display, notifications, apps, power)
- Scroll to the bottom of the list and click on Choose default apps by file type. Find the app or document type you want to change and click on it to show a list of applications (note, the applications such as Adobe Reader or Mozilla Firefox must already be installed). Several times I’ve found PDFs with the Edge browser assigned as the default app. Edge won’t open an Adobe PDF file very well.
- Here is another example: If you want to change the default Web browser to something other than Microsoft Edge, find it and click on the icon to reveal alternative browsers such as IE or Firefox.
- Once complete, click the X to close the Settings dialog and return to your applications and desktop.
Hopefully this information will help you reconfigure just a few of the defaults presented by a new installation of Windows 10 or an upgrade from a previous version of Windows to 10.
Need more help? Use our contact form to send us an email, or give us a call at 513-300-5198.
Photo credit: Wikipedia

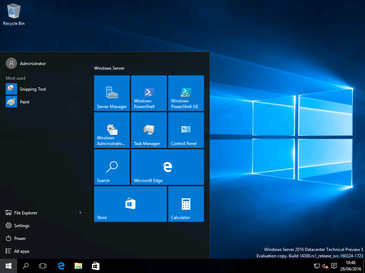
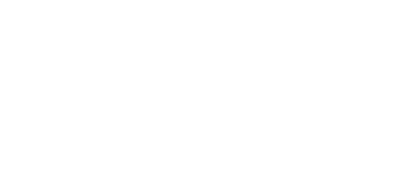

Leave a Reply
Want to join the discussion?Feel free to contribute!